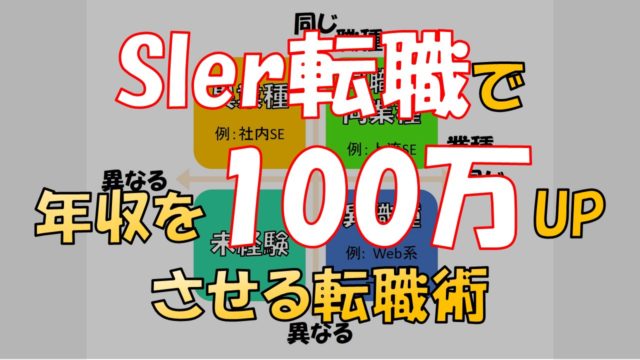ドメインとかいうURLは取得したけど、、肝心のブログはどうやって始めれば良いのか…
今回はサーバーの処理が高速かつ、SEOの評価にも影響するSSL化も無料で、WordPressも自動でインストール、セットアップしてくれる点で、ブロガーの中では人気No.1である、エックスサーバーでサーバーを契約する方法を解説するよ!!
この記事が対象としている読者
- ブログでビジネスを始めるに当たって、必要な環境について知りたい人
- WordPress環境の構築方法について知りたい人
目次 [hide]
エックスドメインで独自ドメインの購入
まず、サーバーを契約する前に、独自ドメインを購入しましょう。
ドメインを購入しなくてもエックスサーバーには初期ドメインが払い出されるため、ブログは運用できますが、サイト評価はドメインに対し付いていくため実質その運営は無理があります。
なぜなら、ブログは他サイトからのリンクに基づき評価が決まるからです。
ドメイン名が変わってしまうと、サイト評価は0からやり直しになってしまいます。
ブログで他人のサイトにリンクを貼りたいとき、URLを貼ります。
つまり、エックスサーバーの初期ドメインでなく、独自ドメインをエックスサーバーの初期ドメインに紐付けして、独自ドメイン経由でブログへアクセスしてもらい、独自ドメインのサイト評価を上げていく戦略が必要です。
そうすることで、サイトが大きくなったら、独自ドメインをエックスサーバーと切り離し、エックスサーバーよりも高速なサーバーに引っ越しも出来ますし、エックスサーバーが経営破綻してサービス終了となっても、内部のWordPressのバックアップを元に引っ越せば、その後も同様にブログを続けることができるのです。
さて、今回はエックスサーバーと管理が一緒になりラクな、エックスドメインでドメインの取得を申し込む手順を解説していきます。
なぜエックスサーバーはおすすめなの?
ブログを構築する方法は2種類あります
- 無料ブログ(はてなブログetc)を使う方法
- サーバー(さくらインターネット、ロリポップ、エックスサーバー)をレンタルする方法
なぜエックスサーバーが良いのでしょうか?なぜならはてなブログは、規約違反の記事を載せると、サイト閉鎖を強制されることもあり、閉鎖されたらブログ執筆はイチからやり直しになってしまいます。
また、さくらインターネットやロリポップは処理速度も遅いし、SSLが無料ではありません。そのため、サイト評価が上がりにくい傾向があるため、エックスサーバーをオススメしているのです。
まず、エックスドメインの公式サイトにアクセスします。

- 右上の検索窓に、取得したいドメイン名を入力します。末尾に付く文字列は、最も人気の[.com]にしておけば良いです。”.com”だとなんとなく皆安心して訪れてくれますよね?そのため特にこだわりがなければ”.com”を申請しましょう。

- “.com”のドメインのみ取得したいため、その他(“.net”や”.jp”)のチェックを外しておいてください
- [取得手続きに進む]を選択します

- [会員情報の登録へ]を選択します


- 支払い方法を選択して、[お申し込み内容の確認]を選択します

- クレジットカードの情報を入力します

- 規約に同意して、確認画面でドメイン名を再確認しておきましょう
これにてドメイン取得は完了です。
ネームサーバーの設定も確認しておきましょう。
ネームサーバーとは、対象のドメインをどのサーバーで使用するか決定するためのアドレスだと思ってください。
| ネームサーバー1 | ns1.xserver.jp( 219.94.200.246 ) |
|---|---|
| ネームサーバー2 | ns2.xserver.jp( 210.188.201.246 ) |
| ネームサーバー3 | ns3.xserver.jp( 219.94.200.247 ) |
| ネームサーバー4 | ns4.xserver.jp( 219.94.203.247 ) |
| ネームサーバー5 | ns5.xserver.jp( 210.188.201.247 ) |
こんな感じです。
まずは、インフォパネルからログインしてください。
https://www.xserver.ne.jp/login_info.php

ドメインパネルに入ります。

- [XSERVERで利用する]を選択します
- ネームサーバーの変更(確認)を選択します
エックスサーバーの申し込み手順
これでWordPressのインストールが完了するね!!
まず、下記からエックスサーバーの公式サイトにアクセスしてください。

- [お申し込みはこちら]をクリックする

- [サーバー新規お申込み]をクリック

- サーバーIDを入力します。初期ドメインとして任意の文字列を入力してください。このドメインもブログのURLとして使用可能ですが、独自ドメインを購入しそれを使うので、ここに入力する文字列は使わないためなんでもかまいません。
- その他会員情報の入力欄も色々出てきますが、欄に従って入力していけばOKです
エックスサーバーの初期ドメインを使わない理由
自分のブログにリンクが付くとGoogleなどの検索流入の指標となる、サイト評価があがっていくのですが、これはドメインに対し評価が付きます。
将来沢山記事を書くと、外部のユーザが自分のブログにリンクを付けてくれますが、初期ドメインにリンクを付けられると、サイトの引っ越しが出来なくなってしまいます。
そのため、独自ドメインを利用しておき、エックスサーバーを解約したくなったら、そのサイト評価を維持したまま引っ越せるのです。

- 会員情報を入力したら、規約の同意についてチェックします
- [お申し込み内容の確認]をクリックします

申し込み画面を確認し、進んだら、申し込みは完了です。
そのあと、契約内容の確認が出来るインフォパネル画面のログインIDと、サーバーのセットアップ操作ができるサーバーパネルのログインIDが送られてくるので確認しましょう。
購入した独自ドメインとエックスサーバーの初期ドメインの紐付け
さて、ここまで出来たら、購入した独自ドメインと、エックスサーバーの初期ドメインの紐付け作業を行います。
この2つを紐付け設定することにより、独自ドメインのURLでアクセスしたユーザを、エックスサーバーのドメインのURLへ自動転送してくれるようになります。
では、サーバーパネルのログイン画面に進んでください。
https://www.xserver.ne.jp/login_server.php

- サーバーIDとパスワードを入力したらログインします。

- [ドメイン] -> [ドメイン設定]を選択します

- [ドメイン設定の追加] -> [ドメイン名]に独自ドメインを入力します。”pinamoto.com”のような感じです。
- 入力したら、[ドメイン設定の追加(確認)]を選択します
- [無料独自SSLを利用する※]にチェックを入れます。
- (あれば)[高速化・アクセス数拡張機能「Xアクセラレータ」を有効にする(推奨)]をチェックしておきます。サイトが高速化されるため、サイト評価が上がりやすくなります。
(※)SSL化って何?
SSLは、サイトのURLが”HTTP://~”ではなく、”HTTPS://~”経由となり、通信経路が暗号化され、データが安全に運ばれます。また、SSL化は安全性からGoogleがページ評価に影響すると宣言しているため、必ず設定しましょう。

- 内容を再度確認し、[ドメイン設定の追加(確定)]を選択します

WordPressのインストール
さて、エックスサーバーはWordPressの自動インストール機能が備わっています。
まず、サーバーパネルよりログインします。
https://www.xserver.ne.jp/login_server.php

- 「WordPress簡単インストール」を選択します

- 「WordPressのインストール」をクリックしてください。

- [pinamotoplus.com]を選択します

- インストールURLの欄は空欄にしてください。
- ブログ名は後で変更出来ますが、今の時点で決めているブログ名を入力しましょう
- WordPress管理画面用のユーザ名を入力します
- WordPress管理画面用のパスワードを入力します
- メールアドレスを入力します
- [インストール(確認)]を入力します

これにてインストールは完了しました!!URLをクリックして管理画面に入れるか確認しましょう。

まとめ
この記事では、エックスサーバーでWordPressを構築する方法について解説させていただきました。
まとめると、以下のようになります。
エックスサーバーでWordPress構築まとめ
- ドメインを取得する
- エックスサーバーを契約する
- WordPressをインストールする